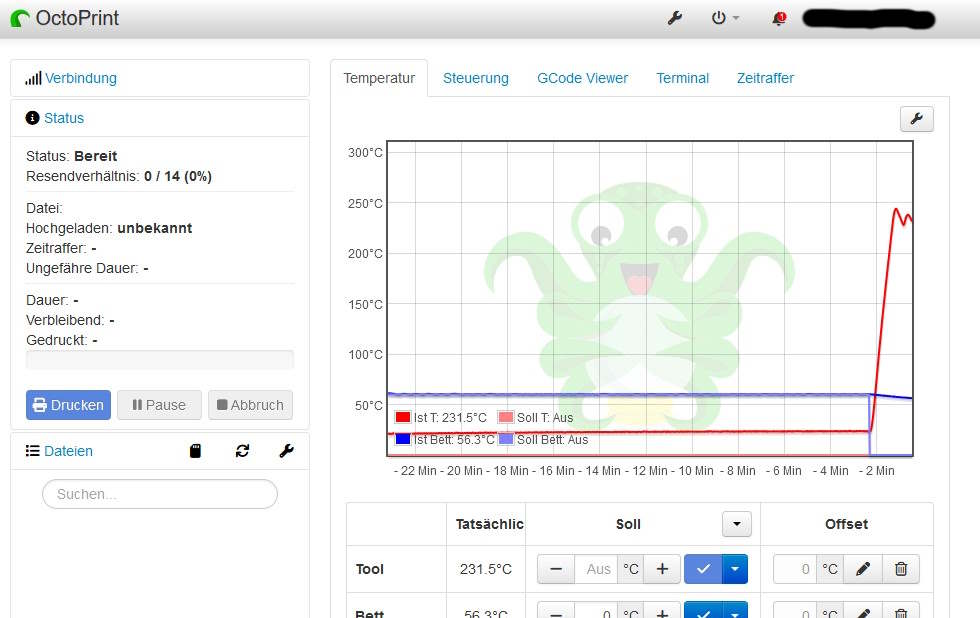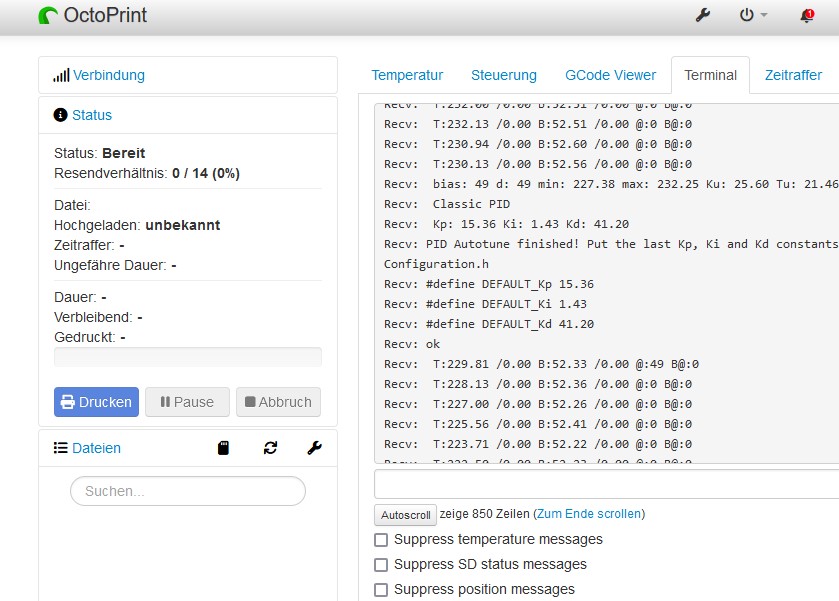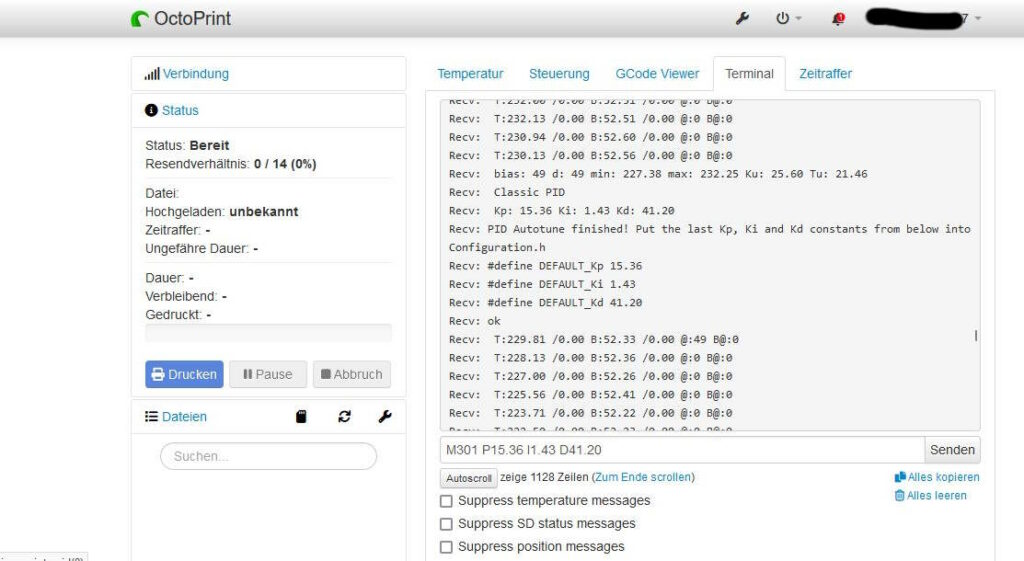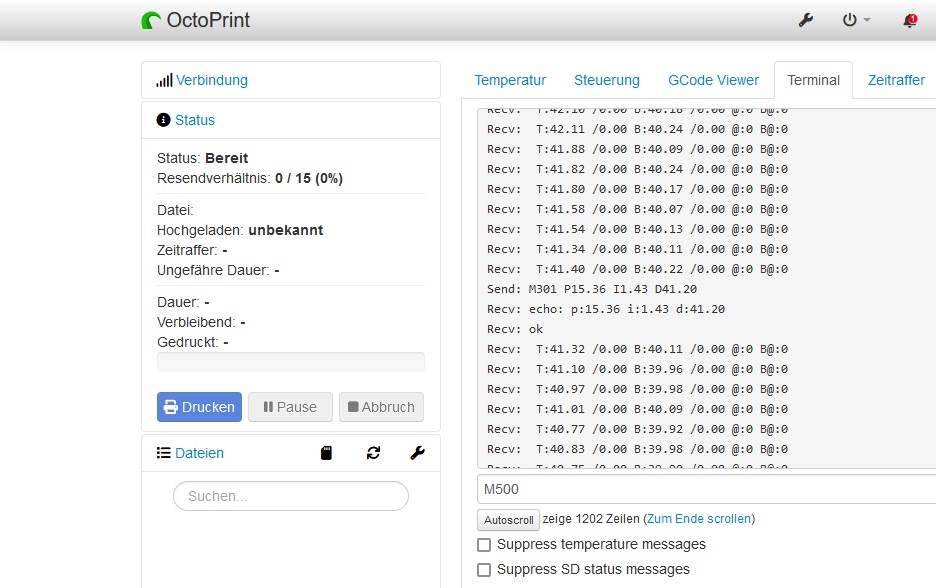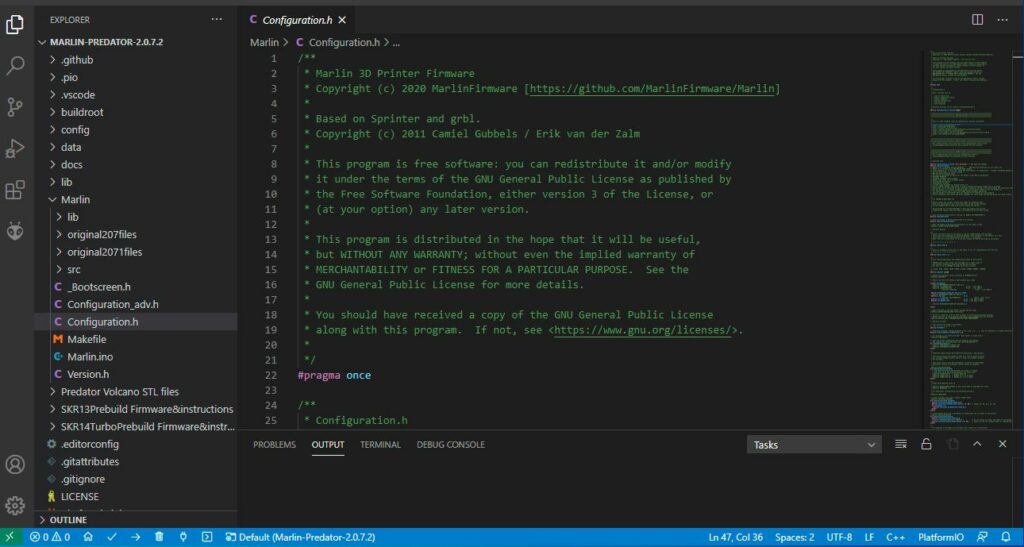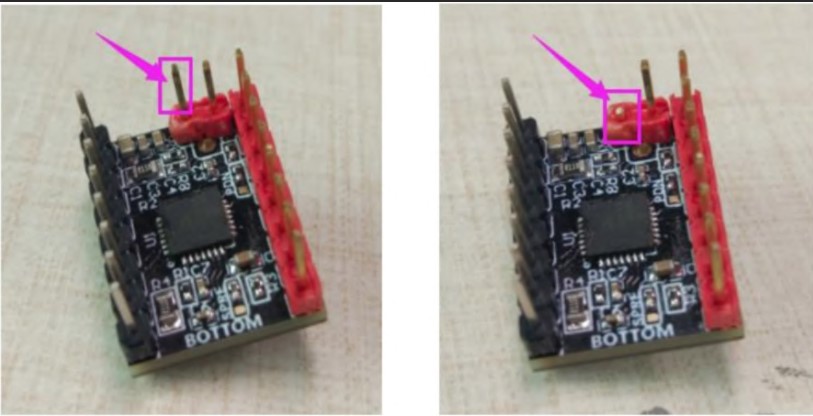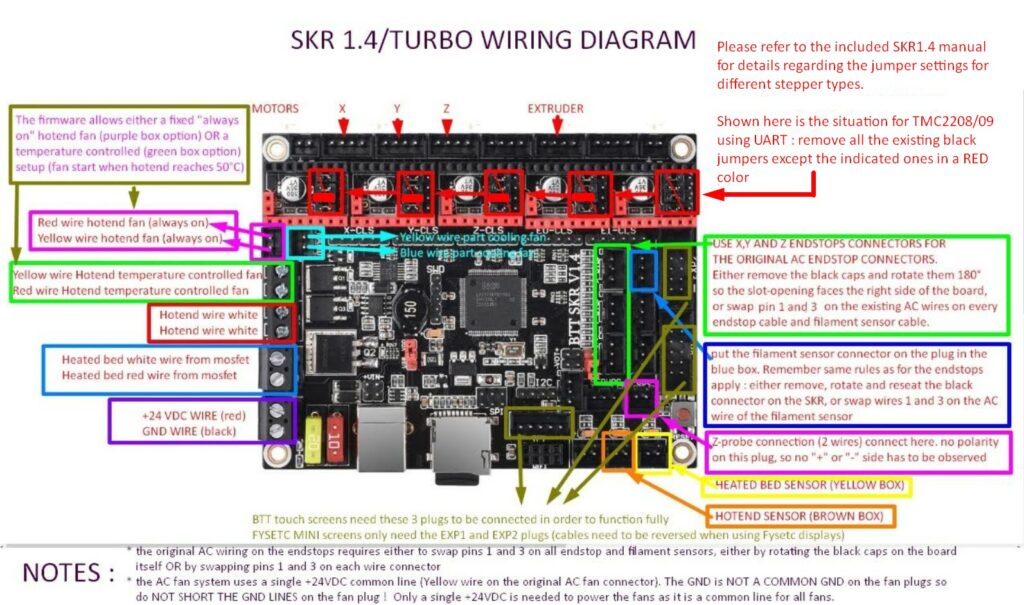sudo apt update
sudo apt upgrade
sudo apt full-upgrade
sudo apt list –upgradable
Installation von AnyDesk
https://stephan-lubahn.de/wordpress/?p=667
Installation Enpass
https://stephan-lubahn.de/wordpress/?p=1083
sudo snap install curl
sudo apt install net-tools
sudo apt-get install leafpad
24.04 über Anwendungsverwaltung installieren.
Opera über Anwendungsverwaltung installieren.
sudo apt-get install cifs-utils
sudo mkdir /mnt/qnap
sudo chown -R <user>:<user> /mnt/qnap
sudo nano /etc/fstab
Am ende der Datei das folgende eintragen://192.168.xxx.xx/Data /mnt/qnap/ cifs username=deinname,password=deinpasswort,iocharset=utf8,file_mode=0777,
dir_mode=0777
sudo apt install hwinfo
$ sudo hwinfo
https://download.mediathekview.de/stabil/MediathekView-latest-linux.deb
Ermitteln wo ein Programm instaliert ist -> whereis vlc
Partitions Manager
GParted per Verwaltung installieren. Wir benötigt um Festplatten für Timeshift vorzubereiten.
Timeshift per App Verwaltung installieren. Bei der Angabe Ort ist das Externe Speichermedium gemeint. Alle Dateien einschließen wählen.
App Image installieren
Hier ist dafür FUSE nötig.
Ubuntu Version ermitteln
lsb_release -a
sudo add-apt-repository universe
sudo apt install libfuse2
https://github.com/AppImage/AppImageKit/wiki/FUSE
$ chmod a+x NAME_DER_DATEI.AppImage
$ ./NAME_DER_DATEI.AppImage
Achtung für 24.04 wird ein Workaround benötigt
Error running Orca.appimage Workaround
I worked around this by adding the following line to /etc/apt/sources.list:
sudo nano /etc/apt/sources.list
deb http://gb.archive.ubuntu.com/ubuntu jammy main
Then doing:
sudo apt update
apt list –upgradable
sudo apt upgrade
sudo apt install libwebkit2gtk-4.0-dev
locale -a
sudo locale-gen en_GB
Beispiel Orca Starten
ln -s /home/slubahn/OrcaSlicer_Linux_V2.1.1.AppImage /home/slubahn/Schreibtisch/Orca
ln /home/slubahn/OrcaSlicer_Linux_V2.1.1.AppImage /home/slubahn/Schreibtisch/Orca
SSH Installieren
sudo apt install openssh-server
sudo systemctl enable ssh
sudo systemctl start ssh
Testen ob der Service läuft -> sudo systemctl status ssh
Fenster verlassen mit Q
SSH Port öffnen
sudo ufw allow ssh
sudo apt install net-tools
IP rausfinden hostname -I
ifconfig -a
Neustart nach der SSH Verbindung mit sudo reboot
Neustart nach einer Minute sudo shutdown -r
WebDav Installieren
sudo apt-get update
Webserver installieren
sudo apt-get install apache2
Verzeichnis für WebDav anlegen
sudo mkdir /var/www/webdav
sudo chown -R www-data:www-data /var/www/
WebDAV-Module aktivieren
sudo a2enmod dav
sudo a2enmod dav_fs
Anfangskonfiguration
sudo nano /etc/apache2/sites-available/000-default.conf
Direktive als erste Zeile hinzufügen
DavLockDB /var/www/DavLock
Den Eintrag „<VirutualHost>“ suchen und folgendes eintragen:
Alias /webdav /var/www/webdav
<Directory /var/www/webdav>
DAV On
</Directory>
Utils instalieren
sudo apt-get install apache2-utils
Kennwortdatei erstellen basic auth
sudo htpasswd -c /etc/apache2/webdav.passwords alex
Für jeden weiteren Eintag ohne -c
sudo htpasswd /etc/apache2/webdav.passwords chris
Apache-Konfigurationsdatei bearbeiten
sudo nano /etc/apache2/sites-available/000-default.conf
Hinzufügen Abschnitt <Directory>
AuthType Basic
AuthName „webdav“
AuthUserFile /etc/apache2/webdav.passwords
Require valid-user
Änderungen übernehmen
sudo a2enmod auth_basic
Restart WebServer
sudo service apache2 restart
Test der installation
Ihr WebDAV-Server ist unter http://<hostname>/webdav erreichbar.
Ubuntu Verbindung
1. Klicken Sie im Fenster Files (Dateien) auf die Option Connect to Server (Verbinden zum Server).
2. Geben Sie in dem geöffneten Fenster den Wert dav://<hostname>/webdav ein und klicken Sie auf die Schaltfläche Connect (Verbinden).
3. Sie werden nach Ihren Zugangsdaten gefragt. Geben Sie Ihren WebDAV-Benutzernamen und Ihr Kennwort ein, die in der Kennwortdatei angegeben sind, und klicken Sie auf Connect
Sollte unter MacOS zu einer Fehlermeldung kommen das kein zugriff besteht muss der App erlaubt werden im lokalen Netzwerk zu griff zu erhalten:
Du kannst den Zugriff einer App auf das lokale Netzwerk jederzeit erlauben oder entziehen: Gehe unter „Einstellungen“ zu „Datenschutz & Sicherheit“* > „Lokales Netzwerk“, um eine Liste aller Apps anzuzeigen, die Zugriff angefordert haben.
Troubleshooting
Snap Store lässt sich nicht aktualisieren
killall snap-store
sudo snap refresh
Pronterface
Meldung SD not Printing Stoppen: Eingeben M27 S0